
Click the Format button (bottom-left of the dialog box) and choose Paragraph from the resulting drop-down list.Make sure the Style Based On drop-down list is set to (no style).Word displays the Create New Style from Formatting dialog box. Click the left-most of these the New Style tool. At the bottom of the Styles task pane there are three small tool buttons.The best approach is to follow these steps when you create the style: The drawback to this (of course) is that the new style is based on the built-in heading style, and if Microsoft does anything to change that heading style, or if a user changes the Theme for the document which ends up in changing the built-in heading style, that could have negative consequences for your custom style. That's it the custom style should now appear in the Navigation pane just fine. Use the controls in the dialog box to define your desired formatting for the style.For instance, if you are creating a new level-1 heading, then base your new style on Heading 1. Make sure the Style Based On drop-down list is set to whatever heading level you want to base your custom heading upon.The Create New Style from Formatting dialog box. Click the small icon at the bottom-right of the Styles group.Here's how you create a new style, emphasizing the setting you need to make: This involves basing your custom heading styles on the existing heading styles. Let's look at the latter way (the easy way) first. There are two ways you can go about this-the best way and the easy way.
#Heading styles in word 2010 how to
(These are not the built-in heading styles provided by Word.) She wonders how to get Word to recognize these as heading styles and display them in the Navigation pane. For more information visit created three new styles that she uses for headings in her documents.
#Heading styles in word 2010 pdf
Vera Chen is a data recovery expert in DataNumen, Inc., which is the world leader in data recovery technologies, including excel recovery and pdf repair software products. With a backup at hand, you can get through the doc repair. Thus, just get into the habit of backing up your files on a regular basis. However, like we always say, any wrong operation can result in file loss. Knowing how to add and apply styles to Word files can be a great help. The new document shall take on the style you choose.

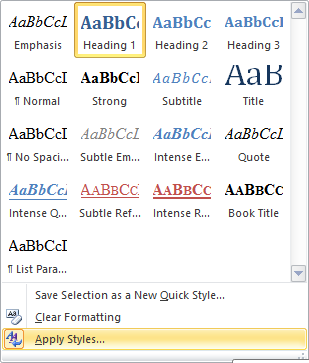
For example, you are able to change the font style as well as its size. Now in the “Modify Style” window, you can set the format according to your specific requirements.

On the drop-down menu, you should choose “Modify” option.If so, you need to click “Heading 1” in the “Styles” group. For instance, we here use changing “Heading 1” as an example. Click the default style you want to change.

First and foremost, click “Home” on the “Menu Bar”.In order to apply your own style to your Word files, you must modify certain default settings first. Here we will go through the way of how to modify, add and apply styles in Word documents. As a result, you can save a lot of time by just applying the newly created template to a new Word document. Actually, you can absolutely add your own special templates to the “Style Set” in Word. Occasionally, when you create a Word document with special style, you may find it time-consuming to change these default settings one by one. In the article below, we will look at the way to save and reuse style set in your Word document.


 0 kommentar(er)
0 kommentar(er)
